Диаграмма Гантта
Переименуйте «Лист 1» или создайте новый лист «Диаграмма Гантта». Постройте диаграмму Гантта по таблице (табл. 2), Тип диаграммы – «Линейчатая с накоплением».
Диаграмма Гантта – это популярный тип столбчатых диаграмм (гистограмм), который используется для иллюстрации плана, графика работ по какому-либо проекту. Является одним из методов планирования проектов. Используется в приложениях по управлению проектами. Диаграмма Гантта состоит из полос, ориентированных вдоль оси времени. Каждая полоса на диаграмме представляет отдельную задачу в составе проекта (вид работы), её концы — моменты начала и завершения работы, её протяженность — длительность работы. Вертикальной осью диаграммы служит перечень задач.
Лепестковая диаграмма
Переименуйте «Лист 2» или создайте новый лист «Лепестковая диаграмма компетенций».
Оформите таблицу по образцу (см. рис. ниже), для чего:
• Введите необходимые значения.
• Задайте стилевой оформление таблицы, используя вкладку «Конструктор» (см. рис. ниже).
• Постройте лепестковую диаграмму.
• Задайте название диаграммы «Сравнение требований к должности и навыков кандидатов».
• В ячейках С12 и D12 рассчитайте соответствие кандидатов предлагаемой должности, используя формулы: (для ячейки C12):
=СУММ(ЕСЛИ(C2:C10<$B$2:$B$10;C2:C10-$B$2:$B$10;0)) / СУММ($B$2:$B$10)+1
Важно знать, что это данная формула представляет собой формулу массива, т. е. она должна вводиться с использованием не клавиши «Enter» в конце, как обычно, а с помощью
сочетания клавиш «Ctrl+Shift+Enter». Формулы массива отличаются от обычных формул Excel тем, что позволяют работать сразу с целыми массивами данных. В строке формул они отображаются в фигурных скобках (но ставить их с клавиатуры нельзя). В приведенном примере формула массива вычисляет отклонение качеств кандидата от требований вакансии и представляет это в виде доли (за 100 % принимается идеальное совпадение по всем требованиям). В данном случае перебор навыков, т. е. ситуация, когда кандидат превосходит требования — не учитывается и не дает ему преимуществ.
Диаграмма «Было-Стало»
Необходимо наглядно показать изменения затрат и прибыли по определенным товарам в динамике за последние два года. Для решения такой задачи может быть использование особого типа точечной диаграммы со стрелками ("было-стало"):
Такой вариант подходит не только для товаров и затрат-прибыли. С ходу можно придумать много сценариев, где этот тип диаграммы будет "в тему", например:
• • Изменение уровня доходов (X) и продолжительности жизни (Y) для разных стран за последние два года.
• • Изменение количества клиентов (X) и среднего чека (Y) заказа ресторанов
• • Соотношение стоимости компании (X) и количества сотрудников в ней (Y)
Каждая точка на графике описывается всего двумя параметрами: X и Y. Таким образом, построение начинается с подготовки исходных данных в виде двух таблиц:
После нажатия на ОК получим заготовку нашей диаграммы.
Теперь добавим на неё данные из второй таблицы "Стало". Проще всего это сделать копированием. Для этого выделим диапазон E3:F8, скопируем его и, выделив диаграмму, выполним в неё специальную вставку через Главная - Вставить - Специальная вставка:
• строки из исходных таблиц попарно чередуются, фиксируя начало и конец каждой стрелки
• • каждая пара отделена от других пустой строкой, чтобы на выходе получились отдельные стрелки, а не одна большая
• • если данные могут изменяться в будущем, то имеет смысл использовать не числа, а ссылки на исходные таблицы, т.е. в ячейке H4 ввести формулу =B4, в ячейку H5 ввести формулу =E4 и т.д.
Выделим созданную таблицу, скопируем ее в буфер и добавим к нашей диаграмме при помощи специальной вставки, как это уже делали ранее:
После нажатия на ОК на диаграмме появятся новые точки начала и конца каждой стрелки (у меня они серого цвета), закрывающие уже построенные синие и оранжевые. Щелкнем по ним правой кнопкой мыши и выберем команду Изменить тип диаграммы для ряда. В открывшемся окне для исходных рядов "было" и "стало" оставим тип Точечная, а для ряда "стрелок" зададим Точечная с прямыми отрезками:
После нажатия на ОК наши точки "было" и "стало" будут соединены прямыми отрезками. Останется щелкнуть по ним правой кнопкой мыши и выбрать команду Формат ряда данных, а затем настроить параметры линий: толщину, тип стрелки и их размеры:
Для наглядности ещё неплохо бы добавить названия товаров. Для этого:
1. Щелкните по любой точке и выберите в контекстном меню Добавить подписи данных - добавятся числовые подписи точек
2. Щелкните по подписям правой и выберите команду Формат подписей
3. В открывшейся панели включите флажок Значения из ячеек, нажмите кнопку Выбрать диапазон и выделите названия товаров (A4:A8).
Пузырьковая диаграмма
Пузырьковая диаграмма – это специфический тип диаграмм, способных отображать трехмерные данные в двумерном пространстве. Рассмотрим для примера вот такую диаграмму, отображающую статистику по странам с известного сайта-конструктора диаграмм http://www.gapminder.org/ :
По горизонтальной оси Х откладывается средний годовой доход на душу населения в USD. По вертикальной оси Y откладывается средняя продолжительность жизни в годах. Размер же (диаметр или площадь) каждого пузырька пропорционален населению каждой страны. Таким образом, на одной плоской диаграмме удается отобразить трехмерную информацию.
Дополнительную информационную нагрузку несет еще и цвет, отображающий региональную принадлежность каждой страны к определенному континенту.
Самый важный момент при построении пузырьковой диаграммы - правильно подготовленная таблица с исходными данными. А именно - таблица должна состоять строго из трех столбцов в следующем порядке (слева-направо):
1. Параметр для откладывания по оси Х
2. Параметр для откладывания по оси Y
3. Параметр, определяющий размер пузырька
Возьмем для примера вот такую таблицу с данными по игровым приставкам:
Чтобы построить по ней пузырьковую диаграмму, нужно выделить диапазон C3:E8 (строго - только оранжевые и серые ячейки без столбца с названиями) и затем:
• • В Excel 2007/2010 - перейти на вкладку Вставка - группа Диаграммы - Другие - Пузырьковая
• • В Excel 2003 и старше - выбрать в меню Вставка - Диаграмма - Пузырьковая
Получившаяся в итоге диаграмма будет отображать быстродействие приставок по оси X, число программ для них по оси Y и долю рынка, занимаемого каждой приставкой - как размер пузырька:
После создания пузырьковой диаграммы настроить подписи к осям.
Добавить подписи данных.
К сожалению, Excel не позволяет автоматически привязывать цвет пузырьков к исходным данным (как в примере выше со странами), но для наглядности можно быстро отформатировать все пузырьки в разные цвета. Для этого щелкните правой кнопкой мыши на любом пузырьке, выберите команду Формат ряда данных из контекстного меню и включите опцию Разноцветные точки.
Подсветка заданных столбцов на диаграмме
Постройте простую гистограмму для наглядного отображения значений по нескольким категориям – прибыли по городам-филиалам:
Необходимо выделить цветом нужный столбец(ы) по заданному условию, например город с максимальными продажами или город, выбранный в выпадающем списке и т.д. Причем сделать это не вручную поменяв цвет заливки столбца, а "на автопилоте", т.к. данные могут поменяться, и подсветка должна также обновиться. Другими словами, нужно реализовать что-то типа условного форматирования, но не для ячеек, а для столбцов в диаграмме.
Добавьте к таблице с данными еще один вспомогательный столбец:
Обратите внимание, что:
• • Напротив города, который мы хотим подсветить (в примере - Королев), стоит его же значение.
• • Во всех остальных строчках мы намеренно создаем ошибку #Н/Д! с помощью функции НД() без аргументов
Если теперь построить гистограмму по такой таблице или добавить вспомогательный столбец как новый ряд в имеющуюся диаграмму, то мы увидим прежнюю картинку, но нужный нам столбец будет задублирован в новом ряду данных:
Дубликат столбца наедет на исходный, полностью его перекрывая, но, по факту, выглядеть это будет как подсветка заданной колонки. А ячейки, в которых есть любые ошибки на диаграммах не отображаются. Вместо НД также можно выводить пустую строку "" - эффект примерно тот же.
Если использовать в дополнительном столбце формулы, то можно реализовать подсветку по любым критериям. Разберем несколько примеров:
Подсветка столбца в диаграмме с выбором из выпадающего списка
В зарубежных источниках такой тип диаграммы назвают tornado-chart. В российской литературе применяют варианты «диаграмма-горшок» и «диаграмма-бабочка».
Такой тип диаграмм удобно использовать для наглядного сравнение двух наборов данных, например:
• • мы и конкуренты по основным направлениям (товарам, услугам)
• • количество мужчин и женщин разного возраста среди покупателей или зрителей
• • этот год и прошлый год по основным KPI и т.д.
За основу берется обычная линейчатая гистограмма с накоплением:
Чтобы столбцы расходились в разные стороны, а не плюсовались друг на друга, добавьте перед числами одного из наборов знак минус. Тогда отрицательные и положительные значения пойдут в противоположных направлениях от оси Y. Проще всего это сделать с помощью специальной вставки, а именно:
1. ввести минус 1 в любую пустую ячейку и скопировать ее
2. выделить числа в данных по одному из наборов (например, население по городу в диапазоне B5:B19)
3. нажать Ctrl+Alt+V, чтобы вызвать окно специальной вставки
4. выбрать опции Значения и Умножить и нажать ОК.
Теперь можно выделить всю таблицу с данными (A4:C19) и строить линейчатую диаграмму с накоплением. Результат будет следующим:
Для полноты картины лучше перенести вертикальную ось Y вправо до упора. Для этого нужно щелкнуть правой кнопкой мыши по горизонтальной оси, выбрать команду Формат оси и затем в группе Вертикальная ось пересекает вариант Максимальное значение оси.
Чтобы спрятать на диаграмме минусы перед числами, нужно применить к ячейкам с исходными данными пользовательский формат, который не отображает знак "минус". Для этого нужно выделить исходные ячейки (B5:B19), открыть окно Формат ячейки и, выбрав вариант Все форматы, ввести в поле Тип следующую маску:
Выполнить задания: Диаграмма Гантта. Переименуйте «Лист 1» или создайте новый лист «Диаграмма Гантта». Постройте диаграмму Гантта по таблице (табл. 2), Тип диаграммы – «Линейчатая с накоплением» и т.д. А также похожие готовые работы: Страница 7 #1205157
Артикул: 1205157
- Предмет: Построение специализированных диаграмм
- Разместил(-а): 702 Лилия в 2020 году
- Количество страниц: 2
- Формат файла: xlsx
970p.
Материалы, размещаемые в каталоге, с согласия автора, могут использоваться только в качестве дополнительного инструмента для решения имеющихся у вас задач,
сбора информации и источников, содержащих стороннее мнение по вопросу, его оценку, но не являются готовым решением.
Пользователь вправе по собственному усмотрению перерабатывать материалы, создавать производные произведения,
соглашаться или не соглашаться с выводами, предложенными автором, с его позицией.
| Тема: | Выполнить задания: Диаграмма Гантта. Переименуйте «Лист 1» или создайте новый лист «Диаграмма Гантта». Постройте диаграмму Гантта по таблице (табл. 2), Тип диаграммы – «Линейчатая с накоплением» и т.д. |
| Артикул: | 1205157 |
| Дата написания: | 23.06.2020 |
| Тип работы: | Контрольная работа |
| Предмет: | Построение специализированных диаграмм |
| Количество страниц: | 2 |
Файлы артикула: Выполнить задания: Диаграмма Гантта. Переименуйте «Лист 1» или создайте новый лист «Диаграмма Гантта». Постройте диаграмму Гантта по таблице (табл. 2), Тип диаграммы – «Линейчатая с накоплением» и т.д. А также похожие готовые работы: Страница 7 по предмету построение специализированных диаграмм
Пролистайте "Выполнить задания: Диаграмма Гантта. Переименуйте «Лист 1» или создайте новый лист «Диаграмма Гантта». Постройте диаграмму Гантта по таблице (табл. 2), Тип диаграммы – «Линейчатая с накоплением» и т.д. А также похожие готовые работы: Страница 7" и убедитесь в качестве
После покупки артикул автоматически будет удален с сайта до 24.12.2024
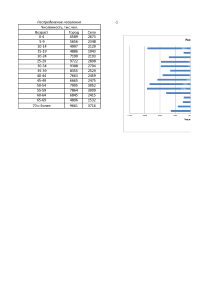

Качество каждой готовой работы, представленной в каталоге, проверено и соответствует описанию. В случае обоснованных претензий мы гарантируем возврат денег в течение 24 часов.
Утром сдавать, а работа еще не написана?

Через 30 секунд после оплаты вы скачаете эту работу!
Сегодня уже купили 11 работ. Успей и ты забрать свою пока это не сделал кто-то другой!
ПРЕДЫДУЩАЯ РАБОТА
Цель: создание базы данных в Microsoft Office Access. 1. Откройте Microsoft Office Access, создайте базу данных «Цветочная лавка», сохраните файл...
СЛЕДУЮЩАЯ РАБОТА
Г.В.Плеханов и общественное движение 70-80-х гг. XIX в.

