Задание:
Туристическая фирма рассылает своим клиентам напоминания об имеющейся у них
задолженности. Создать извещения (письма) массовой рассылки.
ВЫПОЛНЕНИЕ:
1. В Word создайте шаблонный текст (извещение). В качестве данных (ФИО, стоимости и т. д.) для
шаблонного документа можно использовать любые данные, так как при слиянии они будут заменяться на реальные
данные. Заголовок извещения наберите шрифтом Arial 20, остальной текст — Times New Roman 14.
Отступ первой строки 1 см, выравнивание по ширине. Сохраните шаблонный документ под
именем «Слияние файлов» (Рис. 1). Добавьте верхний колонтитул, в котором напишите
номер группы и ФИО.
2. В Excel создается таблица с исходными данными (Рис.2) Если заголовок столбца состоит
более, чем из одного слова, то вместо пробела нужно использовать символ подчеркивания (_),
например, не «Стоимость путевки», а «Стоимость_путевки». Добавьте в таблицу свои
придуманные данные (не менее 5 строк) или введите свои данные (не менее 15 наименований).
Сохраните этот документ под именем «Таблица клиентов».
В Word откройте файл «Слияние файлов» – Рассылки. Нажмите на кнопку Начать
слияние. В открывшемся списке команд выберите команду Пошаговый мастер слияния.
Оставляем положение переключателя Письма. Нажмите на кнопку Далее.
На шаге 3 Мастера оставить Использование списка, нажмите на кнопку Обзор и выберите
документ «Таблица». (Если бы мы заранее не подготовили список получателей извещений, то
необходимо было бы выбрать положение переключателя Создание списка).
Сразу же после выбора списка получателей открывается окно Получатели слияния
(Рис.3). Т.к. извещения необходимо разослать только тем клиентам, которые имеют
задолженность по оплате более 3 дней, нажмите на кнопку Фильтр, чтобы отсечь тех клиентов,
срок оплаты которых еще не наступил.
В столбце Поле (Рис.4) выберите поле, по которому необходимо организовать фильтрацию. Таким
полем является Просроченный_период. В столбце Оператор выбрать «Больше». В
столбце Значение укажите критерий фильтрации. В нашем примере это 3.
После этого в окне Получатели слияния остаются только клиенты, отвечающие условиям
фильтрации. Нажмите на кнопку ОК. После возвращения в Мастер на шаге 3 нажмите на
кнопку Далее.
4. На пятом шаге вместо шаблонных надписей указываются конкретные реальные значения. В
шаблонном документе «Слияние файлов» в заголовке выделите только имя, отчество, фамилию
клиента. Откройте Рассылки – Вставить поле слияние и выберите значения: Имя-Вставить,
Отчество-Вставить, Фамилия-Вставить. АНАЛОГИЧНО самостоятельно вставьте конкретные
реальные значения в соответствующих местах извещения: Страна назначения, Просроченный
период, Стоимость путевки. С помощью кнопок Просмотр писем << >> на
панели Слияние (Рис.5) проверьте, изменяются ли эти данные. Если они изменяются, то поля
подсоединены правильно.
5. Переходим к обращению к клиенту по полу. В шаблонном извещении выделите 2
последние буквы в слове «Уважаемый». Рассылки - Правила. Выберите
команду IF…THEN…ELSE. После этого открывается окно Вставка поля IF (Рис.6). В
списке Поле выберите значение Пол. В списке Оператор выберите логическое выражение Равно.
В поле Значение укажите идентификатор мужчины: «м». В многострочном поле Вставить
следующий текст введите значение «ый». В многострочном поле В противном случае вставить
следующий текст введите значение «ая». Нажмите на кнопку ОК.
После этого размер шрифта в двух последних буквах слова «Уважаемый» изменится:
выделите эти буквы и снова выберите размер шрифта 20 пунктов.
С помощью кнопок << >> на панели Слияние проверить, изменяется ли окончание слова
Уважаемый(ая) в зависимости от пола клиента.
6. Для расчета суммы пени перейдите в пункт меню Разработчик. Если такого нет, то
нажмите на Файл и в открывшемся меню нажмите на кнопку Параметры–Настроить лентураздел «Основные вкладки» – установить флажок в опцию «Разработчик» –ОК
(для Word 2007 нажмите на кнопку «Office»-параметры Word – Основные–установить галочку в
окне "Показывать вкладку Разработчик на ленте")
7. В документе «Слияние файлов» в строке Итого пени ..... удалите цифры (оставив слово
«рублей»). Установите курсор перед словом «рублей».
В пункте меню Разработчик нажмите на кнопку Инструменты из предыдущих версий.
Выберите значение Поле. Учитывая, что таких полей здесь 2, на рисунке (Рис. 7) белая стрелка
показывает на нужное поле.
По вставленному в документ полю щелкните правой клавишей мыши и из открывшегося
контекстного меню выполните команду Свойства. После этого открывается окно Параметры
текстового поля (Рис.8).
В списке Тип выберите значение Вычисление. В поле Выражение после символа «=»
вписать формулу для расчета пени: =(Стоимость_путевки*0,1%)*(Просроченный_период-3)
(Из просроченного периода вычитаются 3 дня, которые предоставлялись для оплаты и не
облагаются пени). Из списка Формат числа выберите значение # ##0,00 (число с двумя разрядами
после запятой).
В документе «Слияние файлов» в строке Итого к оплате удалите цифры (оставив слово
«рублей»). Установите курсор перед словом «рублей». Добавьте еще одно текстовое поле.
Определите параметры Тип(Вычисление), Формат числа (# ##0,00). Формула для расчета должна
иметь такой вид: =ТекстовоеПоле1+Стоимость_путевки (Имя закладки «ТекстовоеПоле1»
должно совпадать с именем закладки из поля для расчета пени, иначе будет выдано сообщение
«Неопределенная закладка»).
Попробуйте с помощью кнопок << >> на панели Слияние проанализировать:
действительно ли изменяются параметры у всех выбранных клиентов. Если это действительно так,
то на панели Слияние нажмите на кнопку Далее.
8. На последнем (шестом) шаге Мастера нажмите на кнопку Изменить часть писем. В
окне Объединить записи выберите Все. ОК. Выберите режим Просмотр и печать, проверьте
правильность создания документов массовой рассылки.
Создание блока адреса
Перед созданием блока адреса для рассылки извещений необходимо создать базу с адресами. Для
этого на Рассылки нажмите на кнопку Выбрать получателей. В открывшемся списке команд
выполните команду Ввести новый список. После этого в открывшемся окне Новый список
адресов (Рис. 9) необходимо заполнить предлагаемую таблицу. Но перед этим необходимо
определить перечень столбцов в этой таблице. Для этого нажмите на кнопку Настройка
столбцов.
В открывшемся окне Настройка списка адресов (Рис.10) выделите и удалите ненужные
столбцы, переименуйте столбцы, если это необходимо, добавьте новые. Например, в России
принято называть человека по отчеству, поэтому этот столбец нужно ввести.
Для этого выделите столбец, под которым должен находиться этот новый столбец и нажмите на
кнопку Добавить. Введите название нового столбца и нажмите на кнопку ОК.
Для суффикса обращения к человеку нужно знать пол человека. Для этого в перечень параметров
адреса желательно вставить столбец Пол. Если столбцы находятся неправильно, то выделите их и
нажимайте на кнопки Вверх или Вниз для изменения порядка следования столбцов. После
определения всех столбцов нажмите на кнопку ОК для возврата в окно Новый список
адресов.
Мигающий курсор приглашает ввести первую запись адреса. Для создания следующих
записей нажимайте на кнопку Создать запись. После создания всех адресов нажмите на
кнопку ОК, после чего предлагается сохранить изменения. Укажите имя файла "Мои источники
данных". Еще раз произвести слияние документов с новым списком получателей.
В последующих сеансах редактирования или использования сохраненного списка адресов
необходимо выполнить следующее: перейти на Рассылки. Нажмите на кнопку Выбрать
получателей. В открывшемся списке команд выполните команду Использовать существующий
список. Откройте файл "Мои источники данных"и выберите нужный список пользователей.
Для создания шаблонного конверта нажмите на кнопку Конверты. В поле Обратный
адрес укажите свой обратный адрес, то есть адрес отправителя. Обратный адрес добавляется всего
один раз. Нажмите на кнопку Добавить. После этого страница изменит свой размер с А4 на
размеры конверта. Обратный адрес находится в верхней левой части конверта. Адрес получателя
располагается в нижней средней части конверта, поэтому поместите курсор в эту часть конверта.
Для создания блока адреса на конверте нажмите на кнопку Блок адреса. После этого в
окне Вставка блока адреса определите, нужно ли в блоке адреса указывать имя, отчество и
фамилию получателя, место его работы и как указывать страну и нужно ли ее указывать вообще.
Кроме этого предлагается использовать правила заполнения адреса. Например, в России адрес
начинается со страны, потом идет область, город и т. д. Имя получателя находится на последнем
месте, а во многих зарубежных странах адрес начинается с имени человека и заканчивается
страной.
Кнопка Подбор полей позволит исключить ненужные параметры адреса или, наоборот,
добавить некоторые дополнительные параметры.
После подбора параметров адреса нажмите на кнопку ОК для возвращения в рабочее окно
приложения Word. На конверте находится шаблонный текст «Блок_адреса». Для просмотра
реального адреса нажмите на кнопку Просмотр результатов и с помощью кнопок прокрутки
проверьте, изменяются ли адресные данные из списка адресов.
Создание документов массовой рассылки. А также похожие готовые работы: страница 10 #1509500
Артикул: 1509500
- Предмет: Информатика
- Разместил(-а): 744 Сауле в 2022 году
- Количество страниц: 2
- Формат файла: mdb
970p.
Материалы, размещаемые в каталоге, с согласия автора, могут использоваться только в качестве дополнительного инструмента для решения имеющихся у вас задач,
сбора информации и источников, содержащих стороннее мнение по вопросу, его оценку, но не являются готовым решением.
Пользователь вправе по собственному усмотрению перерабатывать материалы, создавать производные произведения,
соглашаться или не соглашаться с выводами, предложенными автором, с его позицией.
| Тема: | Создание документов массовой рассылки |
| Артикул: | 1509500 |
| Дата написания: | 16.11.2022 |
| Тип работы: | Контрольная работа |
| Предмет: | Информатика |
| Количество страниц: | 2 |
Файлы артикула: Создание документов массовой рассылки. А также похожие готовые работы: страница 10 по предмету информатика
Мои источники данных.mdb
384 КБ
Письма.docx
36.08 КБ
Слияние файлов.docx
23.88 КБ
Таблица клиентов.xlsx
10.05 КБ
Пролистайте "Создание документов массовой рассылки. А также похожие готовые работы: страница 10" и убедитесь в качестве
После покупки артикул автоматически будет удален с сайта до 24.12.2024
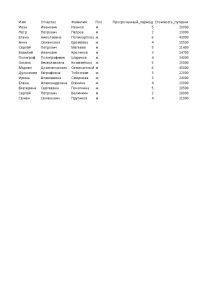

Качество каждой готовой работы, представленной в каталоге, проверено и соответствует описанию. В случае обоснованных претензий мы гарантируем возврат денег в течение 24 часов.
Утром сдавать, а работа еще не написана?

Через 30 секунд после оплаты вы скачаете эту работу!
Сегодня уже купили 28 работ. Успей и ты забрать свою пока это не сделал кто-то другой!
ПРЕДЫДУЩАЯ РАБОТА
Разработка пошагового проекта закрытия одной вакансии специалиста (на примере: Менеджер но персоналу)
СЛЕДУЮЩАЯ РАБОТА
Раскрыть вопросы: 1. Теория организации в системе наук. 3 2. Понятие и сущность организации 6 3. Организация в менеджменте 8 4. Организация и...

